Last Updated on October 30, 2018
As I continue to set up my sim environment something I noticed is missing in Prosim737 v2.x are the ambient cockpit sounds. Avionics cooling fans running, DC electric sounds, hydraulics pumps running, trim wheels turning, etc. These sounds are always present in an active 737 cockpit and they’re pretty loud at that. Without them the cockpit just doesn’t feel like a living breathing aircraft. I’m not exactly sure why these were left out in Prosim, but it’s pretty easy to add them in. I’ll explain how below.
END GOAL
For this example we want to add a custom sound for the AC Electrics. This file will play continuously any time there is AC power supplied to the AC buses. To make it even more realistic we want it to fade in quickly when the AC buses are activated and fade out when they are disconnected.
PREREQUISITES
This tutorial assumes you are running Prosim737 v2.x (I’m running 2.03 at the time of this writing).
You’ll also need to create or find audio clips for the sounds you wish to add. These need to be in .WAV format. I created three files: an AC electric sound that can be looped and played continuously, a short fade-in version of the file meant to be played once, and a short fade-out version also meant to be played once. I used a very good free audio editing program called Audacity to create and edit the files.
You should store your .WAV audio clips in an easily accessible directory on your Prosim Server PC. I chose to create a “CustomSounds” directory within my Prosim737 main folder so that should I need to migrate my Prosim folder later the custom sounds will go with it. It also keeps my sound files organized in an easy-to-find location.
SETTING UP THE AUDIO FILE
Within Prosim Server, select the Config menu dropdown and select “Audio Addons” as in Figure 1.
From there you will see the Audio Addons screen as in Figure 2.
Click the Add New button and a new line will be created in the top half of the screen that should be highlighted in blue. If it is not, click on it so that it is highlighted.
NOTE: To edit any specific entry you need to first click the line in the top half of the screen so that it is highlighted which will then load the related settings in the bottom half. If you don’t do this, you may inadvertently modify another sound file in the list.
Here are the entries I made to configure the AC Electric sound file:
- For the name I’m going to call this “AC Electric”.
- For “Audio File” I’m going to pick the custom sound file I have for the AC electrics.
- For Fade in and Fade out I will select my custom fade in and fade out sounds.
- Select “Play continuous” at the bottom to ensure when the main file plays it loops over and over.
- Leave “Auto Fade” unchecked since I have custom fade in/out files. We could elect to use Auto Fade which will gradually fade in/out the sound but the fade length is not adjustable and it takes too long to fade in/out for my taste.
Click OK when complete.
Figure 3 below shows what it looks like when configured.
ASSOCIATING THE AUDIO FILE TO A TRIGGER EVENT
Ok, so now we have our custom sound added. The next thing we need to do is configure a trigger event that will cause the sound to play.
Go back to the Prosim Server main menu and select the Config Menu and then choose Configuration as in Figure 4:
On the configuration screen choose the Combined Config tab and expand the Audio/SWITCH section as in Figure 5:
You should see your newly added audio file with Input Off and Input Active options.
NOTE: Sometimes if you go back and change your custom sounds in the Audio Addon section above then come back to this screen the changes may not be reflected. If that happens, close Prosim Server completely and reopen it. Then revisit this section. Your updates should now be reflected.
Now, this screen should look familiar since it’s how you assign switches and LEDs within Prosim. Before you proceed there are two ways to do this:
- ASSIGN TO SWITCHES:Activate the switch you want to trigger the sound with. You’ll see that Prosim picks up the switch at the top of this screen next to “Latest Input”. You can then click the “A” button next to the Audio addon input and it will pick up the switch and assign it to the sound. You would assign the every switch you want to trigger this sound individually. This can be problematic when you have multiple switches that activate the same sound in that there is no way to add multiple switches to one sound.
- ASSIGN TO GATES (PREFERRED METHOD): Select the dropdown next to the custom sound’s “input Active” and choose “[Gate]”. Another dropdown will appear and from there you can select what system event triggers this sound (See Figure 6 below).
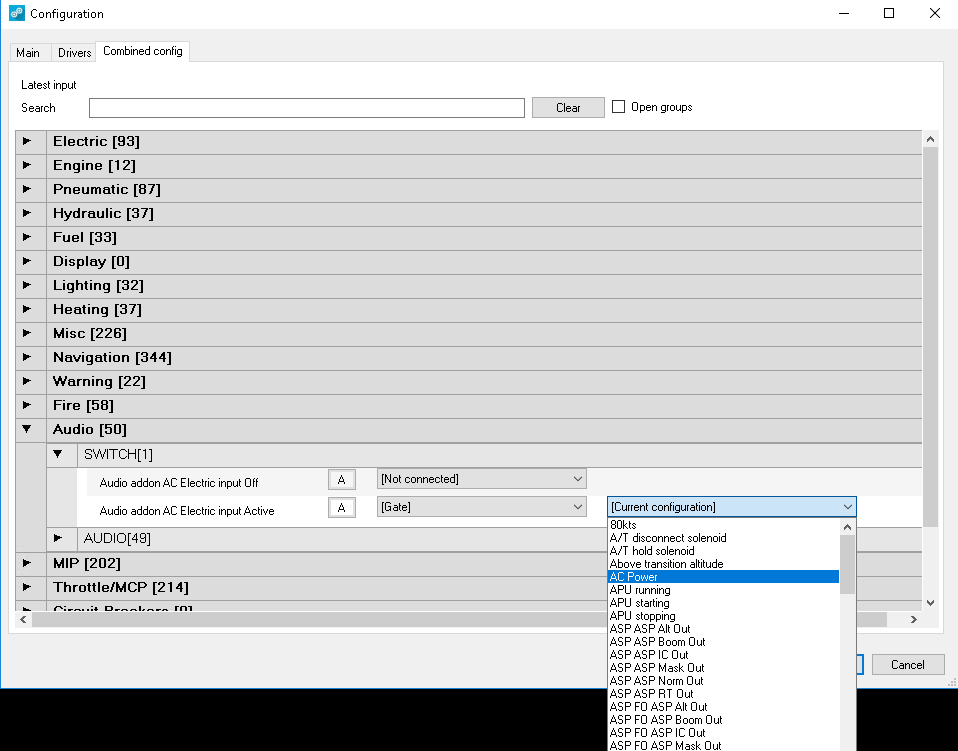
This is different than Method 1 in that the items in this list are actual resulting system events that occur after certain trigger events happen first.
So, for example, with AC Electrics AC power can be activated by several methods: Ground power, Eng 1, Eng 2, or APU generators. If I were to use method 1 above, I would assign the AC Electrics sound to each of those switches. The problem is, they will fire any time I hit those switches, even if they’re not supposed to (like when no AC power is available).
With Method 2, flipping any of the Ground power, Eng 1, Eng 2, or APU switches activates the AC power bus. The result of that is the AC bus is now activated, and that in turn kicks off the AC Electrics custom sound. Thus, if no AC power is available and you hit any of those switches, the AC buses won’t be energized and therefore the sounds won’t play. That’s what we really want! This also prevents the same sound from playing on top of itself as multiple switches activating the same sound are toggled.
Now, there may be instances where Method 1 is preferable to Method 2. Like, for example, you want the Left and Right re circulation fans to each have their own sound and thus when both are turned on they both overlap each other. Method 2 actually handles this as well, so you’ll just have to play around with it to determine which method works best to achieve your intended result. Frankly, Method 2 has worked extremely well for all my ambient cockpit sounds thus far.
PLAYING THE FILES IN THE SIM
Now that the custom files have been added and assigned to a trigger you’ll need to make sure they can play. These files play through the Prosim Audio module. Likely you’re already aware of the Prosim Audio module, but if you aren’t it is contained in a zip file within the main Prosim download zip. You extract the Prosim Audio zip file to the PC you want the audio to play from, run the executable, and configure it to communicate with the Prosim Server module, just like any other Prosim module.
Once you’ve done that, make sure you have Prosim server running and then run the Prosim Audio module executable. You’ll see something similar to Figure 7:
Notice in Figure 7 that the “Audio addon AC Electric” sound we configured earlier is now showing as one of the available sounds. We can either toggle it on or off, test it, or adjust the volume relative to the other sounds.
FINAL RESULT
Now that we have the AC Electric sound tied to the AC bus, and the Prosim Audio module loaded, whenever there is AC power available (e.g. Ground Power, Engine generators, APU generators) and we flip one of the switches that activates the AC buses the AC Electric fade in sound plays, then the main AC Electric sound takes over and plays continuously. When we disconnect all AC power the AC Electric sound fades out. Exactly what we wanted!
CONCLUSION
Adding custom cockpit ambiance sounds is one of the main things I have been missing to help make the cockpit feel “alive” and I am very happy with the result. I hope this has helped you learn how to set up custom audio sounds in Prosim737.
Many thanks to those who provided invaluable support and feedback on the Prosim forums. You know who you are.
WHAT’S NEXT?
With the Prosim Audio module you can run selected audio files from any connected PC and its speakers. This gives you a lot of flexibility. For example, I can have my avionics PC speakers play the APU startup sound from the rear of the cockpit, my server PC play all the cockpit alert sounds from the cockpit overhead speakers, and my P3D PC play my wind and engine noises from all around the cockpit. What would be even cooler, to save on multiple sets of speakers, would be to see if I can tweak the individual sounds so they are 3D in nature and only play out of specific speakers or zones in the soundfield. For example, can I make the APU sounds play from the P3D PC’s rear speakers only? Hmm, something to think about.

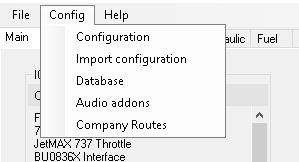
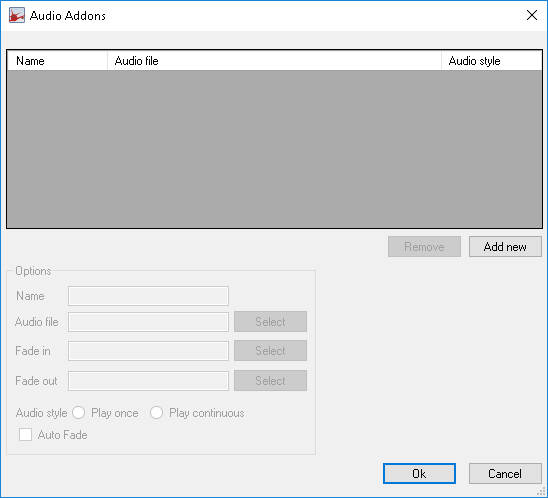
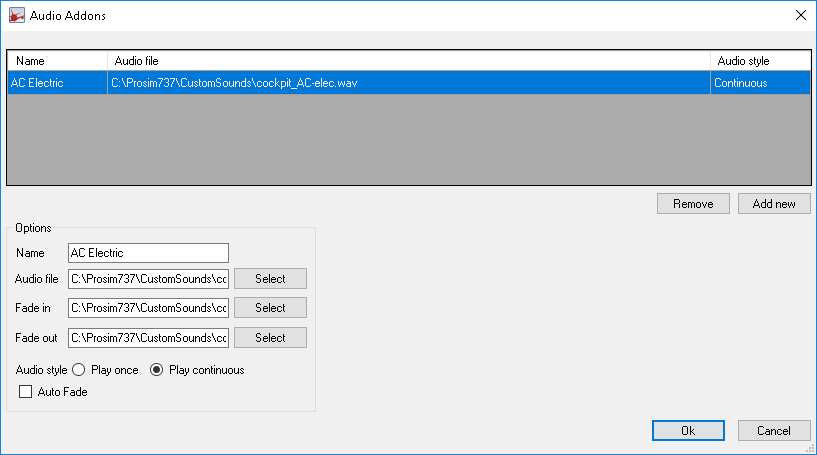
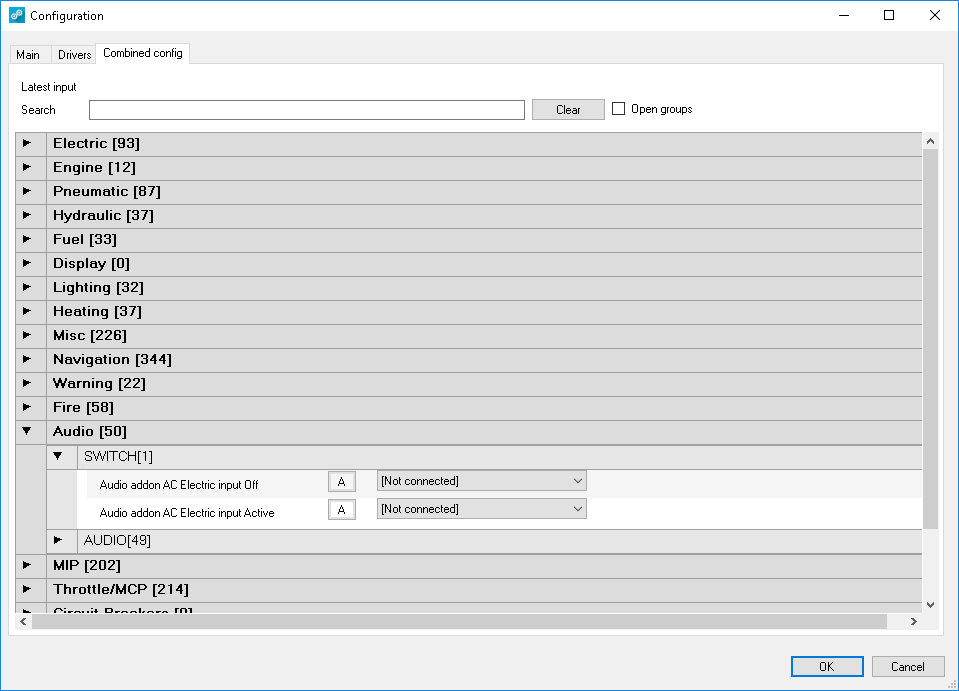
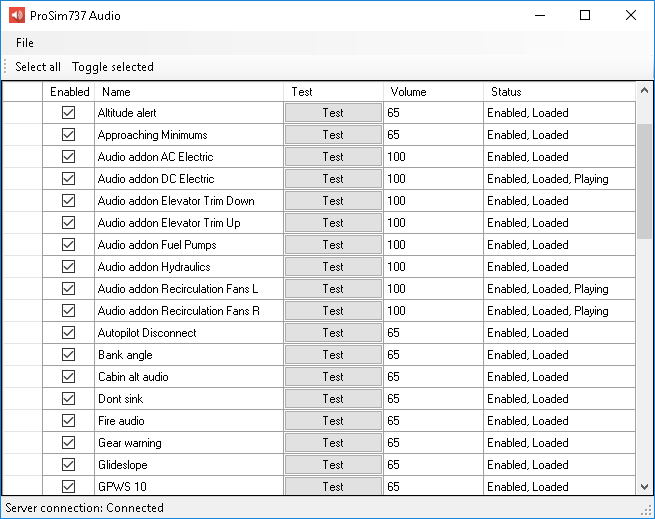










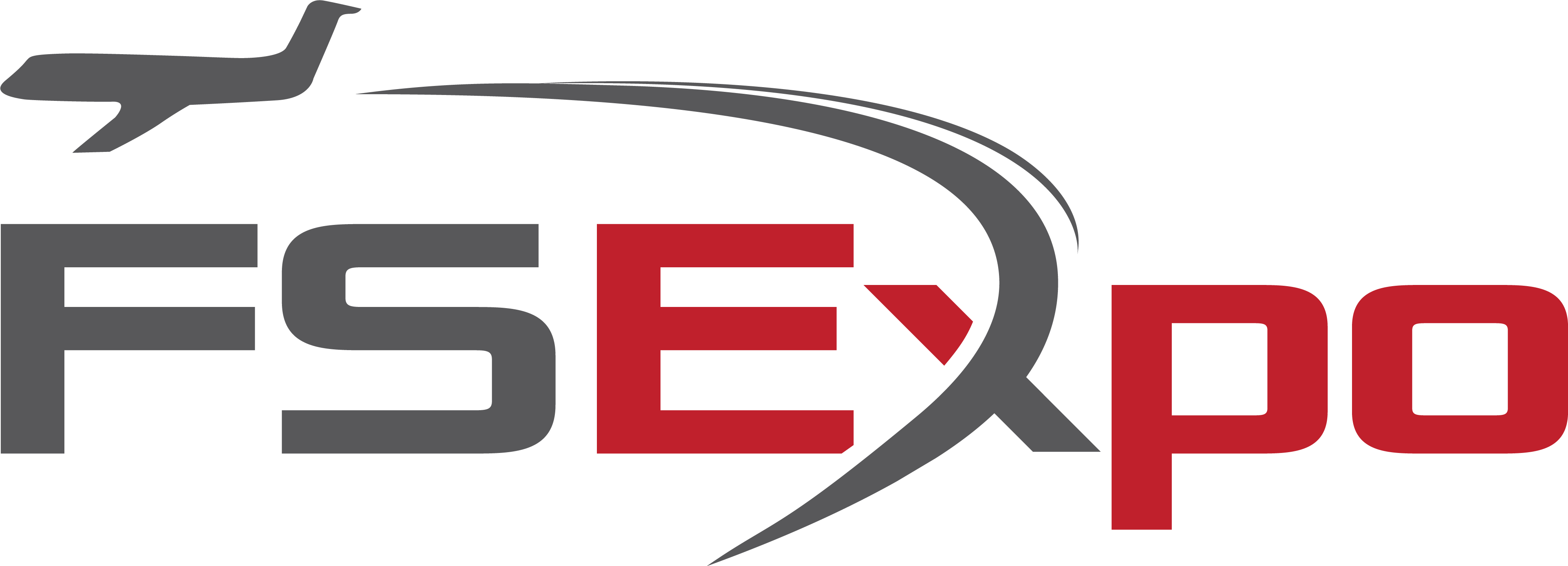
5 comments
Skip to comment form
Well written and easy to understand.
Hi.
Nice site you have here.
I wanna ask you, can you help me with my sound setup. I have almost the same setup as you.
Have did you make it, so you have the winds sound in the front speakers, and the engine sound in back speakers ??
I also use 5.1 sound.
Hope you can helt me 🙂
Regards Henrik
Author
Yes, I was able to separate the sounds so I get the wind sound from the front speakers and engine sounds from the rear speakers. If you’re not already aware, I would refer to section “2.3 Sound” in the Prosim737 Flight Model user manual. But basically, go to the aircraft.cfg in the Prosim737 folder (C:\Documents and Settings\username\Documents\Prepar3D v4 Add-ons folder) and set the “sound=” line to “sound=cockpit”. What the manual does not say is that you ALSO need to unzip the sound-cockpit.zip file within the sound.cockpit folder of the Prosim aircraft folder. Otherwise it won’t work. Once you have done that, your 5.1 system should be able to play the sounds properly separated.
Hi I need a little help with Prosim sound.
I have done everything the only problem I’m facing us that sound volume appears 65, I change it to 100 but this is not saving. Always I have to come back here to turn the volume up, infact all the volumes up everytime. Is there any way I can save the volumes all on full 100.
Any help will be much appreciated. Thank you so much.
Author
I’m afraid I don’t have a good answer for you. All I can say is make sure you have the latest .NET installed, and ensure the folder the Prosim Audio module is in is not set to read-only. At the very least the config file in that folder should not be set to read-only. You could also try to delete the config file (back it up first) and let it create a new one, then see if future changes take as they should.